
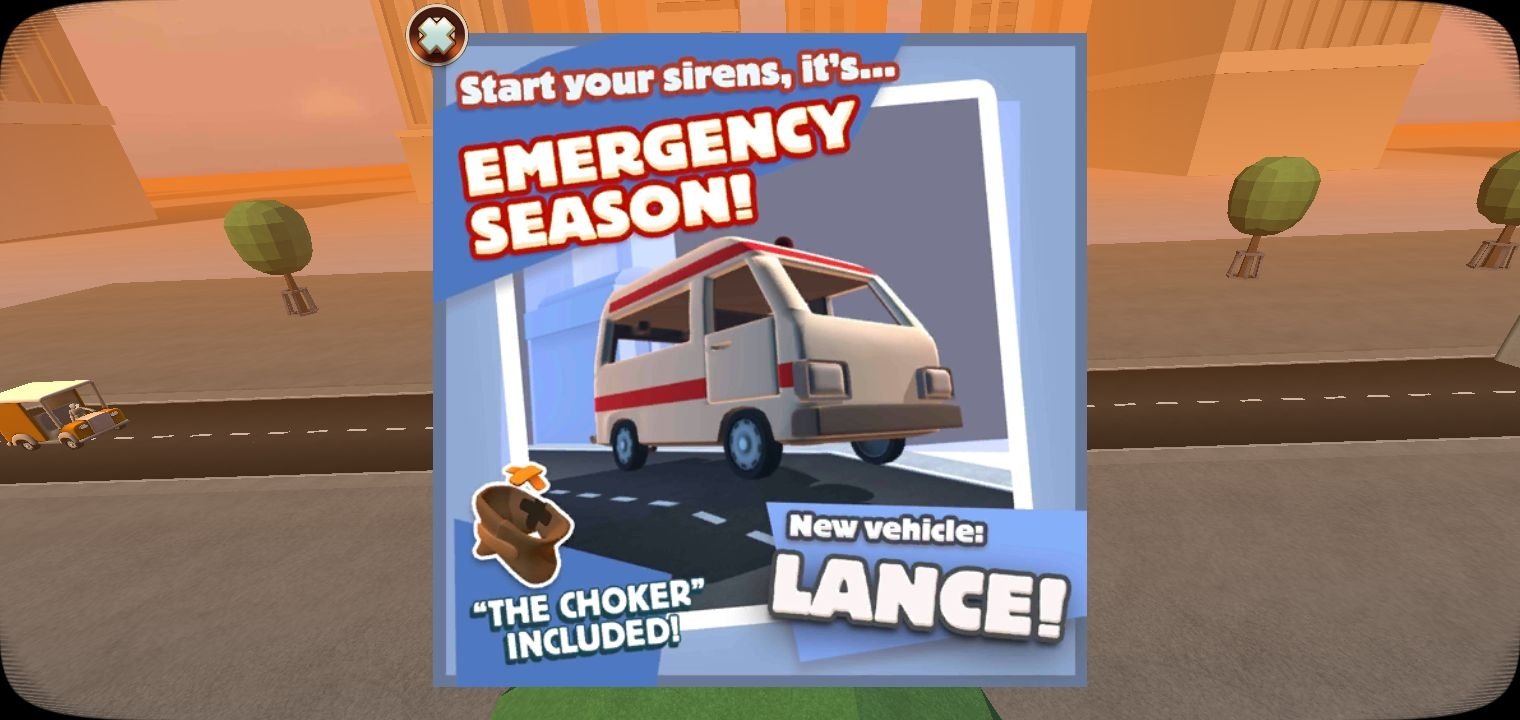
The path nodes for a single path must be parented under a single GameObject (which will define the path). Just like Steering Paths, the Follow Path will pass through every node you have placed in the scene. You place little spheres in the scene, and the final path is generated from their positions. The Follow Paths are created much in the same way as Steering Paths. Do that first, we'll be right here waiting. And you should not be reading this if you haven't yet created just a simple level from ground tiles and objects. This section walks you through that part of the process. For this we need to specify follow paths. But that won't be fun if we want corners, roundabouts or crossings. This way you can make a continuous flow of vehicles.Ĭongrats, you've probably managed to create a level with straight streets, and NPCs that go directly from A to B. As long as the NPC vehicle is automatically moving (but has not collided! NPCs that are flying around from collisions are not removed!), the instant any part of it touches the red box, the vehicle is removed from the world and re-spawned by the NPCVehicleSpawner it originated from. Place the NPCVehicleCatcher objects in the scene to "catch" the NPC vehicles. The green box creates NPCs, and the red box removes them. To put it simply, you want your NPC vehicles to go from the green box to the red box.

The box shape and size you see is what is eventually used in the game, your changes will have no effect in that regard. This is to avoid overlapping physical objects in the world. The spawner has a safety collider (the green box) - no vehicles will be spawned if the collider is occupied by other objects in the scene. If no follow path is set, the vehicles will just go forward from the spawner location until they hit something or are caught. All paths need unique names! Remember to add a number to each name if you get too excited with copy-pasting! Also note that the path does not necessarily start at NPCVehicleSpawner location - your NPCs will appear at the start of the path, wherever it is! This is the name of the path GameObject that the NPC vehicles will follow if you do not want them to just drive in a straight line. Navigate to Assets -> Turbo Dismount -> Scenes -> LevelEditorĭouble-click on LevelBase to open the scene.Īnd that's it! Let's move to the next section. If you drag by the tab, the window will magnetically snap in place.Ĭheck the screenshot in the next section to see our recommended layout for these tutorials.
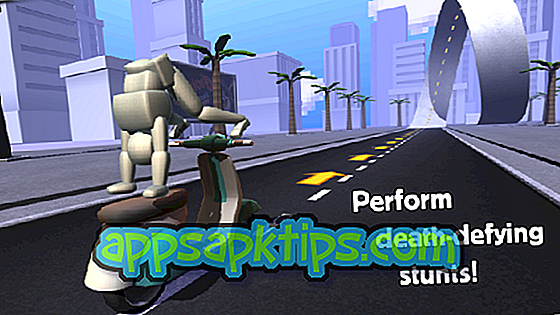
Now let's add the Turbo Dismount tools to the UI:ġ) Click on TurboDismount -> Level Tool in the top toolbarĢ) Drag the Level Tool tab (Note: grab the tab instead of just the window top bar!) under the 3D grid view. Unzip the td_editor_package.zip file, and check that it contains TurboDismount.unitypackage.ġ) Assets -> Import Package -> Custom Package.Ģ) Choose TurboDismount.unitypackage from the location you just unzipped it to.ģ) In the pop-up window that appears, click on All, then on Import.ġ) In the top toolbar you'll notice a "TurboDismount" section (you may need to click on the toolbar to refresh it!)Ģ) In the project browser on the bottom left there's a "TurboDismount" folder under Assets Now you have a clean slate, and next we import the custom tools for Turbo Dismount level editing. When you first launch Unity, you need to create a new empty project:Ĭhoose any name, and click " Create Project".
TURBO DISMOUNT DOWNLOAD FREE MAC PRO
Turbo Dismount level editing tools work just as well on the free and pro versions of Unity! There's no need to enable the pro features for the purposes of level editing!
TURBO DISMOUNT DOWNLOAD FREE MAC INSTALL
Then install Unity to your computer, and unless you have any specific reason, just use the default install settings. Start by downloading all the required items.


 0 kommentar(er)
0 kommentar(er)
